🏅 wp99.in has been continuously providing regular updates to the customers since 2016. 🏅
Memberpress – Constant Contact
Download Files
Original price was: ₹599.00.₹99.00Current price is: ₹99.00. + GST TAX
Verified from VirusTotal
100% Original Product and Virus Free.
Free New Version Lifetime Update.
100% Untouched and Unmodified Files.
Unlimited Website Usage

Memberpress – Constant Contact
Drive big results! Our Constant Contact integration keeps you in touch with members and leads through great-looking emails and all kinds of other marketing services.
The email platform includes an email template builder, hundreds of mobile-optimized templates, easy-to-use editing tools, real-time reporting, and robust analytics. Constant Contact also offers built-in marketing tools, ecommerce features, and Facebook and Instagram ad management.
Step 1 – Install Constant Contact Add-on
In your dashboard, head to MemberPress > Add-ons and click to install the Constant Contact add-on. Once it’s installed, it will be automatically activated as well, and you’ll see the Constant Contact integration available in the “Marketing” tab of the MemberPress Settings page.
Step 2 – Get Your Constant Contact API Key and Access Token
If you don’t already have a Constant Contact Mashery account, you’ll create one here: https://constantcontact.mashery.com/member/register
Once you’ve created your Mashery account and logged in. You’ll need to create a new App.
Your new app should provide you with the API Key. But you’ll also need to generate an Access Token for your new app here: https://constantcontact.mashery.com/io-docs (It’s a giant pain we know).
Step 4 – Select Email List
Once your API Key and Access Token are in place, MemberPress will connect with Constant Contact to populate your email list. When it appears, select the email list you would like to use from the Constant Contact Email List drop-down.
Global Lists
Once you have completed the steps above, by default, MemberPress will now automatically add the email address for everyone who signs up through your membership registration form to your Global email list in Constant Contact. MemberPress never removes a user from the Global list.
Step 5 – Setup Per Membership lists (Optional, but STRONGLY recommended)
The Per-Membership lists are a great way to automatically segment your members into different lists for marketing purposes.
Once you have Constant Contact enabled, a new option becomes available under the “Advanced” tab of the Membership edit pages. This option allows you to select a list that only visitors who purchase that Membership should be added to. Members will be automatically added to or removed from this list depending on their current Subscription status for this Membership. This list must be different from the Global list you have specified in the Options, and should be different from other Per-Membership lists as well.
Step 3 – Paste Key and Access Token Into MemberPress
Copy the Key and Access Token generated from Step 2 above and paste it into the Constant Contact API Key and the Constant Contact Access Token fields as shown below. NOTE: You do not need to use the Secret key.
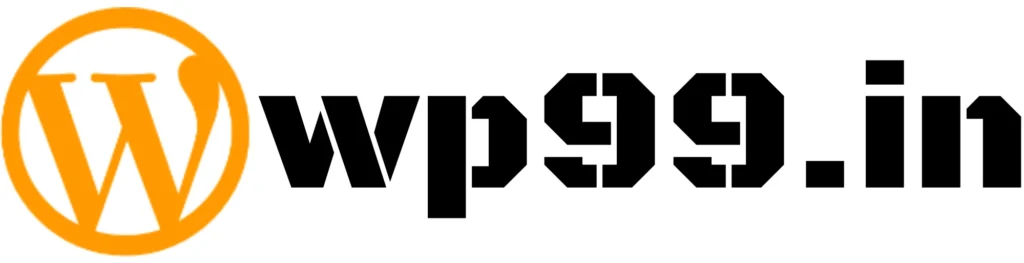


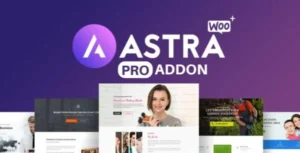

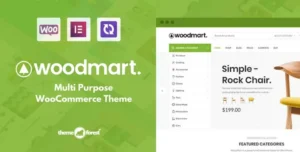
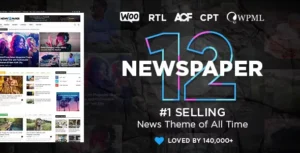
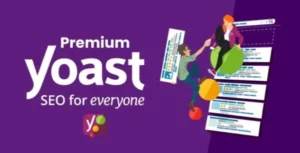
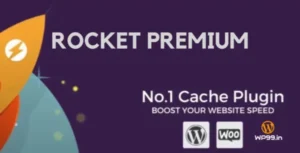
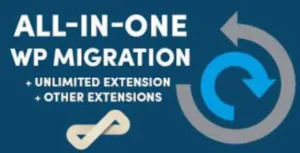

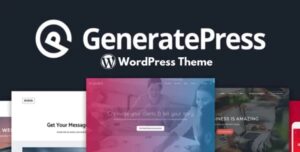
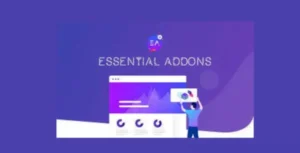

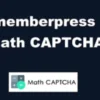

Reviews
There are no reviews yet.